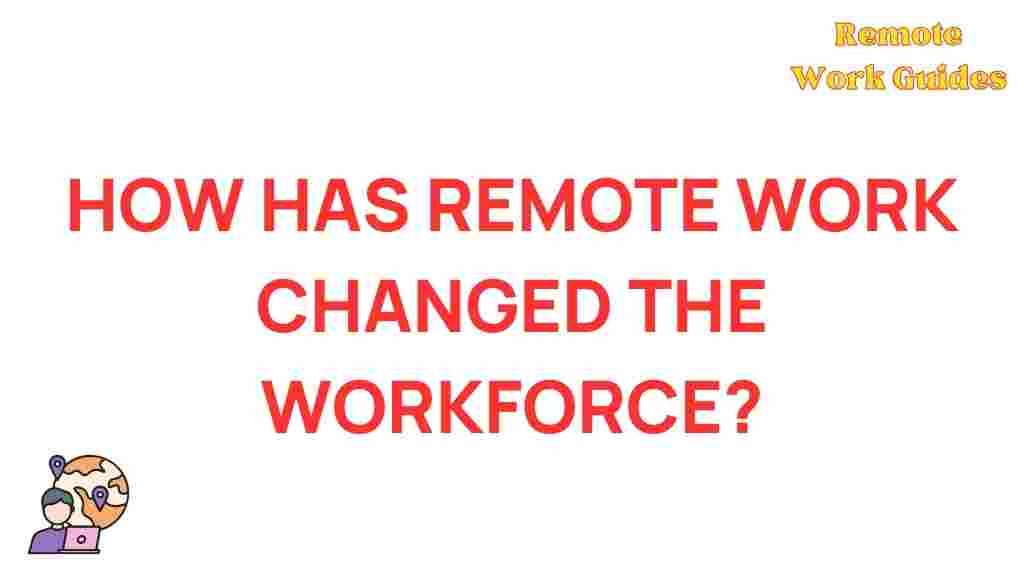Unlocking the Secrets of Digital Signatures in Adobe
In today’s digital age, security and authenticity are paramount, especially when it comes to documentation. One effective method to ensure the integrity and verification of documents is through the use of a digital signature. This article will delve into the world of digital signatures in Adobe, providing a comprehensive guide on their importance, how to create them, and tips for troubleshooting common issues. Let’s explore how you can unlock the full potential of digital signatures in your Adobe documents.
What is a Digital Signature?
A digital signature is a cryptographic technique that provides proof of the origin, identity, and status of an electronic document. It acts like a handwritten signature or a stamped seal, but it offers far more inherent security. Digital signatures are based on public key cryptography, which uses a pair of keys: a public key and a private key.
- Public Key: This key can be shared with anyone and is used to verify the authenticity of the signature.
- Private Key: This key is kept secret and is used to create the signature.
By using a digital signature, individuals and businesses can ensure that their documents are not tampered with and that they are indeed from the purported sender.
Importance of Digital Signatures
Digital signatures play a crucial role in enhancing security in various transactions. Here are some reasons why they are important:
- Authentication: They verify the identity of the sender, ensuring that the document is from a legitimate source.
- Integrity: Digital signatures help in detecting any alterations made to the document after signing.
- Non-repudiation: Once a document is signed, the sender cannot deny having signed it, which is crucial for legal purposes.
Creating a Digital Signature in Adobe
Now that we understand what a digital signature is and its importance, let’s walk through the steps to create one in Adobe Acrobat.
Step 1: Open Your Document
First, launch Adobe Acrobat and open the document you wish to sign.
Step 2: Access the Signature Tool
Navigate to the Tools pane on the right-hand side of the screen and select Fill & Sign. This will open the signature options.
Step 3: Sign Your Document
Click on the Sign button, and then choose Add Signature. You will be presented with three options:
- Type: Type your name and select a signature style.
- Draw: Draw your signature using your mouse or touchpad.
- Image: Upload an image of your handwritten signature.
Step 4: Place Your Signature
After creating your signature, click Apply. You can then click on the location in the document where you want your signature to appear. Resize and position it as necessary.
Step 5: Save the Document
Finally, save the document to ensure that your digital signature is embedded within the file. You can do this by clicking File > Save As and choosing your desired location.
Adding a Digital Signature Field
If you need to create a form where others can sign, you can add a digital signature field. Here’s how:
- Go to Tools and select Prepare Form.
- Select the area where you want the signature field to be located.
- From the toolbar, choose Add Digital Signature Field.
- Save the form once you’ve completed all fields.
Common Issues and Troubleshooting Tips
While creating and using digital signatures in Adobe is straightforward, you might encounter some issues. Here are a few common problems and solutions:
Issue 1: Signature Does Not Appear
If your signature does not appear in the document:
- Ensure you have saved the document after signing.
- Check if your PDF viewer supports displaying digital signatures.
Issue 2: Signature Validation Errors
Sometimes, you may receive validation errors:
- Make sure the certificate used for signing is valid and not expired.
- Check if the signature settings in Adobe are configured correctly.
Issue 3: Unable to Save the Document
If you cannot save the document after signing:
- Ensure that you have permission to edit the document.
- Try saving the document under a different name.
Enhancing Security with Digital Signatures
To maximize the security benefits of digital signatures, consider the following practices:
- Use Strong Passwords: Protect your private key with a strong password to prevent unauthorized access.
- Regularly Update Software: Ensure that your Adobe Acrobat software is up to date to mitigate security vulnerabilities.
- Educate Users: If you’re in a business setting, educate employees on the importance and proper use of digital signatures.
Conclusion
In conclusion, digital signatures in Adobe provide an essential layer of security and authenticity to electronic documents. By understanding how to create and manage digital signatures, users can enhance their document integrity while simplifying workflows. Whether you’re signing personal documents or managing business contracts, embracing digital signatures can streamline your processes and safeguard your information.
For more information on how to enhance your document security, check out this comprehensive guide. If you have further questions or need assistance with Adobe tools, feel free to reach out through our support page.
This article is in the category Remote Work Strategies and created by RemoteWorkGuides Team