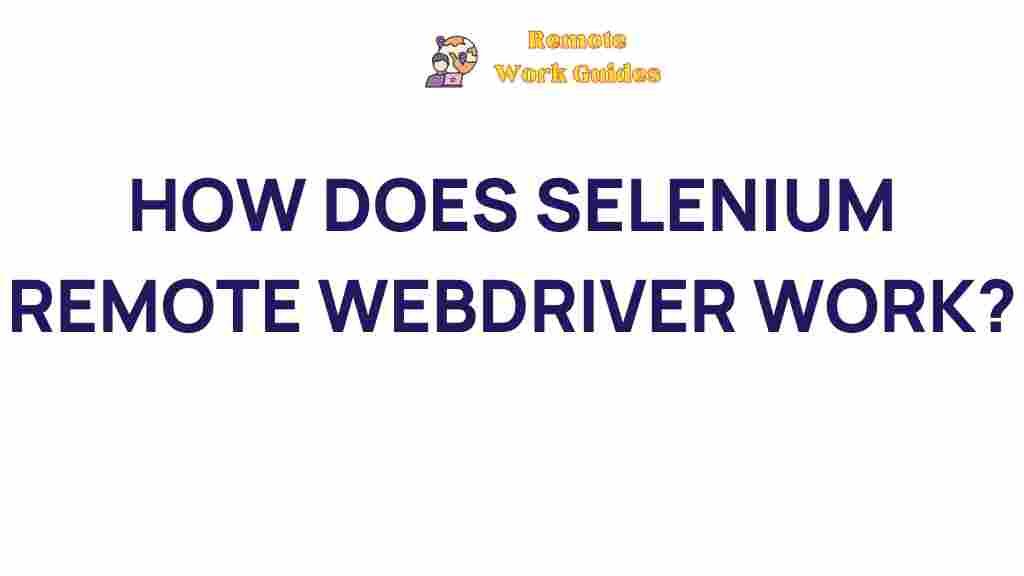Selenium: Unveiling the Intriguing World of Selenium Remote WebDriver
The landscape of web automation has evolved significantly over the years, and among the prominent tools that have emerged is Selenium. This powerful framework enables developers and testers to automate web applications for various browsers. One of the standout features of Selenium is the Remote WebDriver, which allows for the execution of tests across different environments. In this article, we will explore the intricate world of Selenium Remote WebDriver, its capabilities, setup process, and troubleshooting tips to enhance your web automation experience.
What is Selenium?
Selenium is an open-source framework designed for automating web browsers. It provides a suite of tools that allow for the testing of web applications across various browsers, including Chrome, Firefox, and Safari. The primary components of Selenium include:
- Selenium WebDriver: A programming interface for creating robust, browser-based regression automation tests.
- Selenium IDE: A Chrome and Firefox extension that allows for recording and playback of tests.
- Selenium Grid: A tool that allows you to run tests on different machines and browsers simultaneously.
The Power of Remote WebDriver
The Remote WebDriver is an extension of the Selenium WebDriver that enables you to run your tests on remote servers, providing greater flexibility and scalability in your testing efforts. This feature is particularly beneficial when testing applications across multiple platforms and devices.
Setting Up Selenium Remote WebDriver
Setting up Selenium Remote WebDriver involves a few steps, which we will outline below:
Step 1: Install Java
Selenium is built on Java, so it’s essential to have the Java Development Kit (JDK) installed on your machine. You can download it from the official Oracle website. Ensure that the Java environment variable is set correctly.
Step 2: Download Selenium Server
Next, download the Selenium Server from the official Selenium website. This server acts as a mediator between the Selenium commands and the browser you want to automate.
Step 3: Configure Remote WebDriver
To configure the Remote WebDriver, follow these instructions:
- Start the Selenium Server by executing the following command in your terminal or command prompt:
- Replace
with the version number of the Selenium Server you downloaded.
java -jar selenium-server-standalone-.jar
Step 4: Create a Test Script
Once the server is running, you can create a test script using a programming language of your choice (e.g., Java, Python, C#). Below is a sample code snippet in Java:
import org.openqa.selenium.remote.DesiredCapabilities;import org.openqa.selenium.remote.RemoteWebDriver;import java.net.URL;public class RemoteWebDriverTest { public static void main(String[] args) { try { DesiredCapabilities capabilities = DesiredCapabilities.chrome(); RemoteWebDriver driver = new RemoteWebDriver(new URL("http://localhost:4444/wd/hub"), capabilities); driver.get("https://www.example.com"); System.out.println("Title: " + driver.getTitle()); driver.quit(); } catch (Exception e) { e.printStackTrace(); } }}Step 5: Execute Your Test
Run your test script, and the Selenium Remote WebDriver will interact with the browser instance on the server, allowing you to perform automated testing remotely.
Advantages of Using Selenium Remote WebDriver
Utilizing Selenium Remote WebDriver offers several advantages, including:
- Cross-Browser Testing: Execute tests across different browsers and versions seamlessly.
- Parallel Execution: Run multiple tests at the same time, significantly reducing testing time.
- Distributed Testing: Utilize different machines and environments for comprehensive testing.
Troubleshooting Common Issues
Despite its robust capabilities, users may encounter issues when using Selenium Remote WebDriver. Here are some common problems and their solutions:
Issue 1: Unable to Connect to Remote Server
If you receive a connection error, check the following:
- Ensure the Selenium Server is running.
- Verify the URL and port number in your script are correct.
- Check your network settings to ensure there are no firewalls blocking the connection.
Issue 2: Browser Not Launching
If the browser fails to launch, consider these solutions:
- Make sure the correct browser driver (e.g., ChromeDriver for Chrome) is installed and accessible in your PATH.
- Check that your DesiredCapabilities are set correctly in your test script.
Issue 3: Timeouts and Slow Performance
For timeouts or slow performance issues:
- Increase the timeout settings in your script if the page load is slow.
- Use explicit waits instead of implicit waits to manage loading times more effectively.
Best Practices for Using Selenium Remote WebDriver
To maximize the benefits of Selenium Remote WebDriver, consider the following best practices:
- Maintain Code Quality: Write clean and maintainable code for your test scripts.
- Version Control: Use version control systems like Git to manage your test scripts.
- Regular Updates: Keep Selenium and browser drivers updated to avoid compatibility issues.
Conclusion
In conclusion, Selenium and its Remote WebDriver feature empower developers and testers to conduct efficient web automation across various platforms and browsers. By following the setup process outlined in this article, troubleshooting common issues, and implementing best practices, you can harness the full potential of Selenium for your testing needs. Whether you are a seasoned professional or new to automation testing, the intriguing world of Selenium awaits you with its myriad possibilities.
For more information on best practices in test automation, visit this resource.
This article is in the category Tech Reviews and created by RemoteWorkGuides Team