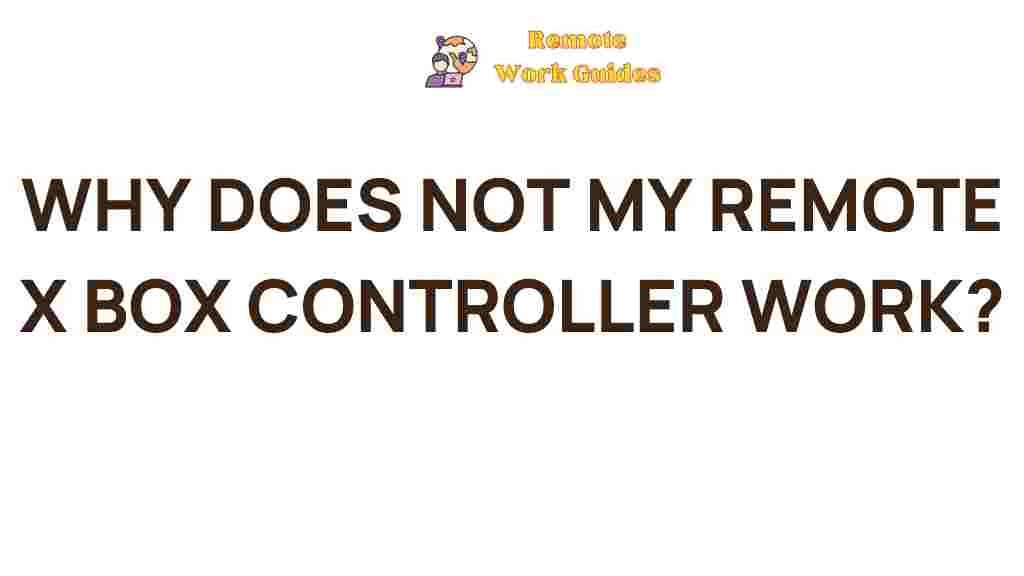Remote gaming offers players a flexible and exciting way to connect, compete, and experience a vast array of games. However, for many, a common frustration dampens this experience: an ineffective remote Xbox controller. From connectivity issues to battery failures, troubleshooting these problems can be daunting. In this article, we will explore the common reasons for ineffective Xbox controllers, providing clear guidance to keep you in the game without interruption.
Understanding the Basics of Remote Xbox Controllers for Gaming
For optimal gaming, having a reliable Xbox controller is essential. But what exactly makes remote Xbox controllers stop functioning as expected? Understanding the intricacies of wireless technology, connectivity requirements, and hardware components can help you troubleshoot and restore your controller effectively.
Common Issues with Remote Xbox Controllers
When remote Xbox controllers start misbehaving, it’s essential to diagnose the problem accurately. Here are some frequent issues players encounter while gaming:
- Connectivity Failures: The controller frequently disconnects or fails to connect to the console.
- Battery and Power Issues: Sudden battery drains or failure to power on can be common.
- Button Lag and Responsiveness: Buttons may not respond as quickly or accurately as needed, affecting gameplay.
- Interference from Other Devices: Wireless connections can suffer interference, leading to inconsistent performance.
Why Do These Issues Occur?
Remote Xbox controllers rely on Bluetooth or wireless connectivity, battery efficiency, and clear communication with the console. When any of these components encounter issues, players may notice disruptions in their gaming experience. The good news? Most of these issues can be addressed with simple troubleshooting methods.
Step-by-Step Troubleshooting Process for Your Xbox Controller
Step 1: Check Battery Levels and Replace if Necessary
If you’re experiencing problems with an Xbox controller, start with the most straightforward solution: check the batteries. Low battery levels are one of the most common culprits for connectivity issues. Xbox controllers typically display a warning when batteries are running low, but it’s easy to overlook in the heat of a gaming session.
- Open the battery compartment and ensure the batteries are correctly placed.
- If you use rechargeable batteries, check if they’re fully charged. Non-rechargeable batteries should be replaced with fresh ones.
- Consider using an Xbox-compatible charging dock for a steady power source.
Step 2: Re-Pair the Controller to the Console
Sometimes, a simple re-pairing can resolve connection issues. Unpairing and re-pairing the controller will reset the connection and potentially clear any glitches in communication between the console and controller.
- Turn on your Xbox console and ensure it’s in pairing mode.
- Press and hold the pairing button on your controller until it begins flashing.
- The console should automatically recognize the controller and establish a stable connection. If it doesn’t, repeat the process.
Step 3: Eliminate Interference
Wireless connections can be easily interrupted by nearby electronic devices. Smartphones, Bluetooth devices, and other consoles can cause interference, resulting in performance lags or connection drops.
- Turn off or move other wireless devices that could interfere with your controller.
- Keep the controller close to the console to maintain a strong signal.
- Avoid placing the console near metal surfaces, which can block wireless signals.
Advanced Troubleshooting for Persistent Gaming Issues
Update Controller Firmware
Regular firmware updates from Xbox provide improvements and bug fixes that can resolve many controller-related issues. If you’re noticing persistent problems, it might be time to update.
- Turn on your Xbox console and connect the controller via a USB cable.
- Navigate to Settings > Devices & Connections > Accessories on your console.
- Check for available firmware updates and follow the on-screen prompts to install them.
An updated firmware can often restore your controller’s effectiveness and improve your gaming experience by addressing minor bugs and compatibility issues.
Reset Your Console
Sometimes, issues lie within the console itself rather than the controller. Performing a console reset can resolve internal glitches that affect controller connectivity.
- Press the Xbox button on your console and navigate to Settings.
- Go to System > Console Info and select Reset Console.
- Choose the “Keep my games & apps” option to avoid losing data, then confirm the reset.
Note that a full reset (removing games and apps) should only be done if absolutely necessary, as it will erase all installed content.
Controller Replacement or Repair
If all troubleshooting methods fail, the controller itself may have hardware damage or manufacturing issues. Check your controller’s warranty or consider contacting Xbox Support for repair options. In some cases, purchasing a new controller may be the quickest solution.
Preventive Tips for Long-Term Gaming Success
Taking care of your Xbox controller can help extend its life and prevent common issues. Here are some practical maintenance tips for an uninterrupted gaming experience:
- Regular Cleaning: Dust and grime can accumulate in buttons and joysticks, affecting responsiveness. Wipe down your controller regularly with a soft cloth.
- Proper Storage: When not in use, store the controller in a safe, dust-free environment to prevent damage and dirt buildup.
- Battery Management: Avoid letting batteries completely drain, as this can lead to short battery life. Recharge or replace them as needed.
- Avoid Overuse: Prolonged gaming sessions can cause overheating. Let the controller rest periodically to maintain its performance.
Following these tips can help minimize issues and keep your gaming sessions uninterrupted. If you’re interested in more gaming insights, explore our guide to Xbox accessories for a more immersive experience.
Conclusion: Keep Your Gaming Experience Smooth
An ineffective Xbox controller can be incredibly frustrating, but with a systematic approach to troubleshooting and preventive care, you can address most issues quickly. From battery checks to firmware updates, each step contributes to maintaining a reliable gaming setup. Remember, Xbox controllers are precision devices that require occasional maintenance and careful handling.
If persistent problems occur, don’t hesitate to reach out to Xbox’s official support for further assistance. By following these troubleshooting steps and preventive measures, you can ensure your gaming experience remains smooth and enjoyable.
This article is in the category Tech Reviews and created by RemoteWorkGuides Team